
 しんたけ
しんたけアイコンをかいてくよ



完成はこんなかんじ
準備するもの
Clip Studio ProまたはEX
- アドイン
隙間なく囲って塗るツール
もちろんクリスタじゃなくても⭕️
ここではクリスタを前提に話していきます。
オリジナル厚塗りキット
- レイヤー構成雛形PSD 線画付属
- しんたけブラシ
- 参考パレット
もちろん使わなくても⭕️
ブラシの読み込む方法はこちら👇


↓↓↓ 準備ができたら次へ ↓↓↓
step1 グレーラフ
線画
ダウンロードしたPSDを開く。
[1:大ラフ]レイヤーを選択→レイヤーモードを[乗算]に変更。
ここでは囲い塗りができる程度に線が繋がっているラフな線画を用意した。


ベタ塗り
[ベースグレー]レイヤーを選択。
隙間なく囲って塗るツールや選択ツールを使ってざっくり塗っていく。


マスク


[キャラ]フォルダーにマスクを作成。
[ベースグレー]レイヤーのサムネイルをCtrを押しながらクリックして塗り部分の選択範囲を作成(または右クリックメニュー→[レイヤーから選択範囲]→[選択範囲を作成])
→[キャラ]フォルダーを選択した状態で「レイヤーマスクを作成」を押下。
マスクって何 →これ
一影
[2:一影用グレー]レイヤーのマスクを選択。
※レイヤーサムネイル横の黒い四角の部分
しんたけブラシでさっくりと影を置いていきます。
今回はほぼ真上からのトップライティング。


二影
[3:二影用グレー]レイヤーのマスクを選択。
※レイヤーサムネイル横の黒い四角の部分
濃い色でさらに影を置いていきます。


三影
[4:三影用グレー]レイヤーのマスクを選択。
※レイヤーサムネイル横の黒い四角の部分
メイハリ用。濃さが足りないところにさらに影を置いていきます。


最終的に一番暗い色と一番明るい色の明度差が80%程度を目指して色を置いていきます。
ここからさらに、新規レイヤーを上に作成、整え作業をすると色塗りも楽。
step2 カラーラフ
色を入れる
[5:乗算]レイヤーを選択。
[パレットレイヤー]を参考に色をのせていく。


色が濁っているように感じますが気にせず固有色そのままの色を置いていきます。
ちなみにこの時、はみ出すことも気にせず、がしがし塗ったほうが後々色がなじみ、味を出しやすい。
色を調整する
[6:ハードライト]レイヤーを選択。
[パレットレイヤー]を参考に
乗算の濁りを除去するように最初は明色を全体に塗り、次第に暗色を重ね塗っていく。
一発でドンピシャの色を塗ろうとせず、さらさらと上澄をさらうように軽い筆圧で色を重ねていくと、色のチューニングがしやすい。
線画のなじませもこの作業。
汚く濁った感じになった場所は明るい原色をさらっと軽く撫でるように色を重ねるとましになりやすい。
さらに色を調整する
細部をさらに加筆していく。
髪の陰影、服のシワ、顔の赤み、瞳、ハイライト、反射光、リムライト、全体のトーン調整などなど。


遠目でほぼ完成の状態(大体完成度80%程度)まで描き込む。
超落書きとかスピードドローイングならここまででも⭕️
ささっと描いたら1、2時間程度🤔
↓↓↓ 次からは整え作業 ↓↓↓
step3 清書
バリ取り作業
[キャラ]フォルダーのマスクを選択。
マスクのエッジが汚い所を整え、最終調整をする。
一枚レイヤーに変換
[キャラ]フォルダーを選択。
[レイヤーメニュー]→[選択中のレイヤーを結合]
で一枚のレイヤーに変換。
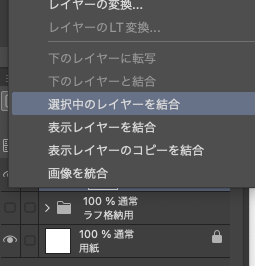
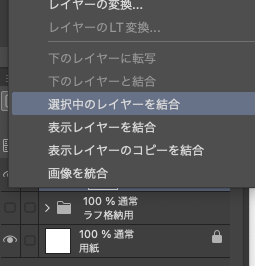
さらに[レイヤーメニュー]→[レイヤーマスク]→[マスクをレイヤーに適用]
でマスクも結合。


このとき、統合前のデータを残しておきたい場合もあるかもしれない。
そういうときは残しておきたいフォルダーまたはレイヤーをAlt+ドラッグアンドドロップで複製を適当なフォルダーに格納しておけばあとで取り出すことができるので便利。
整える
さきほど統合した[キャラ]レイヤーを選択→[透明部分をロック]
あとは楽しく描き込んでいく。
整え方 3パターン
例1)歪みツール「収縮」を使う
線画を細くしたい時は歪みツールでなぞると便利。


例2)レイヤーを切り分ける
金属など細かい描き込みが必要なところは
[選択ツール]で囲み、[選択範囲ランチャー]の[コピー+貼り付け]でレイヤーを切り分け→[透明部分をロック]
にすることではみ出しを気にせずに描き込める。


例3)線画を塗りつぶす
ハイライトが入るようなエッジ部分は思い切って線画を塗りつぶす。
顔の描き込み
前髪の落ち影などを整えながら顔のパーツにかかる部分を綺麗にする。


お好みで。
しんたけは気分で描き方変えてるけど今回はこんなかんじ。


新規レイヤーを作成→クリッピングマスク(Ctr+Alt+G)→レイヤーの合成モードを[オーバーレイ]に変更
細いエアブラシで濃いめの赤を、黒いラインを撫でるように塗っていく。
主に、顔の輪郭、まゆげ、目の周り、鼻、口の周り


2px程度の細いぺんツールに持ち替え、情報量を足していく。
眉毛、まつ毛、顔の輪郭、遊び髪など


加工
フィルターを使って色調補正をする。
お好みで。




*しんたけはphotoshopでやってるよ。
加工方法 パターン4つ
例1)レベル補正
場所:メニューバー[レイヤー]→[新規調整レイヤー]→[レベル補正]
コントラストをあげたいとき。
くすみをとりたいとき。
影だけ青みを追加したいとき。
明るい部分だけ黄みを追加したいとき。などなど。
[トーンカーブ]も同様。
デメリット:色幅が減る。彩度が上がりやすい。
例2)色相・彩度・明度
場所:メニューバー[レイヤー]→[新規色調補正レイヤー]→[色相・彩度・明度]
全体の色相、彩度、明度をずらしたいとき。
デメリット:部分調整はしにくい。マスクで反映エリアを絞ることはできる。
例3)カラーバランス
場所:メニューバー[レイヤー]→[新規調整レイヤー]→[カラーバランス]
カラーコントラストをあげたいとき。
細かい色調整がしたいとき。
デメリット:色幅が減る。彩度が上がりやすい。
例4)ガウスぼかし
場所:メニューバー[フィルター]→[ぼかし]→[ ]
情報量を消して視線誘導したいとき。
完成
気が済むまで楽しく描けたら完成!💪


ちなみに元々付けようとしてたチェーンはダサく感じたので消しました_(┐「ε:)_
まとめ
厚塗り始めてから1年経ったので現状報告書的な何か。
そのうち画力向上施策のほうに場所変えるかもしれない。。
今後まだまだ改善余地あるけどしばらくこのやり方で安定しているので取り急ぎまとめ。
ポイントとしては、
- グレーラフの明度差
- 色の付け方
- 味を残した清書の仕方
ここ3つが安定してきた感じ。
逆に改善余地としては








コメント