
M2 Mac miniを購入した時に、他社製キーボードとマウスで初期設定を乗り切った方法の備忘録。
キーボードだけは使えるけどマウスがどうしても動かんって人に。
文鎮化…概要
急いでる人用に手っ取り早く結論としてはこんな感じ。
- 環境
-
- M2 Mac mini (2023)
- モニタ:液タブHuion
- マウス:logicool MX Ergo 無線
- キーボード:FILCO 有線
- 沼ったこと
-
- Bluetoothが反応しない
- 有線キーボードだけは使える。Bluetoothマウスは使えない
- キーボード操作だけでなんとか初期画面は進んだがBluetooth設定がいじれない
- 解決
-
- キーボードだけでも初期設定画面は進む
- 初期設定を乗り切った後は音声ガイダンス(Com+F5)
▼対象Mac:M2 Mac mini (2023) Ventura13搭載
注釈※ ちなみに今回は移行アシスタントは使ってない。
IntelシリコンからAppleシリコンへの乗り換えの際に使用するとバグの原因になりやすいなんてネット情報を拾ってしまったので…ちまちま手作業で必要に応じてメタデータ突っ込みました。
以下詳しく流れを。
Bluetoothが反応しない
これは原因は謎。
まず起動すると最初にキーボードとマウスの接続を求められる画面が出てくる。
が、うんともすんとも反応しない。
実は純正キーボードを持ってたのだがいつも通りペアリング状態にしてキーボード叩いてもうんともすんとも。
Logicoolマウスも同様で、ペアリング状態かつレシーバーも使用してカチカチしてたがうんともすんとも。
(ネットで調べると他の人はちゃんとペアリングしてる。動画わかりやすかったです。自分とこは同じムーブしなかったけど)

おわた…
ひとまず有線キーボードは持っていたので「最初のキーボードとマウスの接続を求められる画面」をスキップして初期設定画面をなんとか進みました。
初期設定では基本的に、Tab(移動)、Enter(決定)、Space(押下)、というシンプルなキーコマンドだけで進めることができます。
問題はマウスが動かないこと…
やっとこさ初期設定画面が終わり、見慣れたデスクトップ画面に行き着いた。
だが、マウスは動かないままだ。
とにかくマウスが動かないことには何も始まらない……
ここでまず考えるのはBluetooth設定のためのシステム設定のアプリを開くこと。
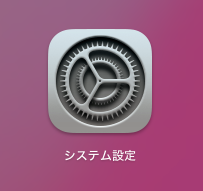
キーボードだけでBluetooth設定を開く
アクションできる手札はもちろんキーボードだけ。
キーボードだけで強制的にシステム設定を呼び出す方法はいくつかあるが
Ctrlを2回連打
で音声入力のアラートポップアップを呼び出すことができるのでTabを2回とSpaceで「”音声入力”環境設定…」押下すればでシステム設定を呼び起こすことができる。
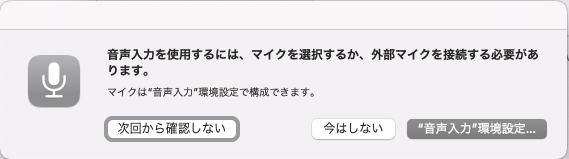
……………ただ、システム設定を開けたはいいがUIが全然違った。ほぼipad。
「あれ、UIが全然違う」(ずっと4世代前のCatarina使ってた)
困ったことに設定画面の大項目は選択できても肝心の設定をいじれない。
詰んだ。
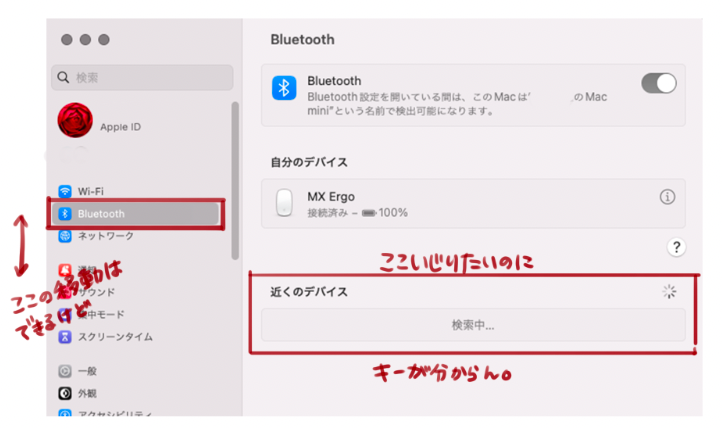

あれ、、これは……
……文鎮か………………?w
…としばらく紅茶飲みながら放心してたけどそういえばVoiceOverで解決できました。
VoiceOver
Macユーザーなら言わずもがな、バリアフリー機能の一つ。
でもミソは「キーボードだけで操作ができるようになる」という機能。
呼び出し方は
Command+F5(その他詳細はこちら)
これでキー操作のみでシステム設定ができるようになる。
後はマウスのBluetoothペアリングをいつも通りやれば動くようになる。
VoiceOver+(Ctrl・Option・Shift・矢印)
で画面上を自由に移動、操作が可能になります。
ちなみに、え、Tab押しゃ移動できるんじゃ?と思ったあなた。
自分もそう思ってTabを押したけど検索窓とリストが交互にアクティブだけでした。
Tab移動できるようになるには設定>キーボード>キーボードナビゲーション>ONに設定する必要があり、
これを設定するためには結局VoiceoverをONにしないといじることはできません。沼。
おまけ:リモート接続
これは蛇足。
何を思ったのか、
晴れてキー操作ができるようになったのにBluetoothの接続ボタンは押せないかもとか勘違いしたせいで、
しんたけの場合は手元にあったMacbookさんを取り出してリモートでマウスを接続しました。
VoiceOver ON>システム設定>一般>画面共有>ON
VoiceOver ON>システム設定>一般>ファイル共有>ON
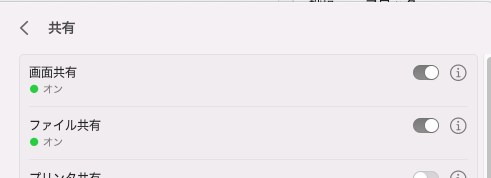
で他のMacからリモート接続とファイルアクセスが可能になリます。
謎の遠回り。
まあでもこの方法ならついでにlogicoolを動かすためのドライバを簡単にホストから突っ込めるし
サーバーやら外付けメモリがなくたって
新しいMacにアプリやらメタデータ、設定データなどもどんどんファイルのコピペができる。
移行アシスタントを使わない人はおすすめ。
自分は外部メモリは持ってたけどアプリとかのローカルデータはこの機能使って直転送してました。
添付画像ではなんかややこしいことしてるけど、手作業の設定とかもあるので比較画面出すためにモニタ代わりにbook利用してたり色々相互アクセスしてた。
転送だけだったら新しいmac→古いmac か、古いmac→新しいmacにアクセスすればおk。
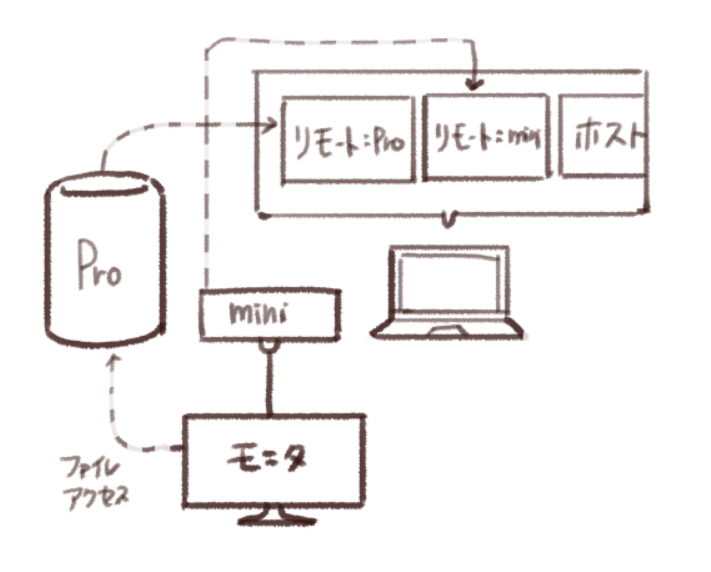
まとめ
今回、MacPro Late2013 を卒業、生まれたてほやほやなMacminiさんの購入に踏ん切りました。
元々購入する前から、miniさんはBluetoothがアレだから笑というお話はチラチラみてて、
純正キーボードと純正マウス持ってない場合綱渡りみたいな噂ももちろん知ってたけど
「ま、なんとかなるだろ」
とか謎の楽観主義を発動してポチッとAppleサイトで購入ボタンを気軽に押したんですが––––––––いや、高額商品なので気軽ではないけど––––––––しっかり沼ったので、もし同じような方がいらした場合にご参考いただければ嬉しいです。
これで有線キーボード持ってなかったら完全に詰んでたので
やっぱ有線は大事よな、と、ほんと。








コメント